Computación 2 - Indesign:
Nuevo documento - Colocar -
01- Abrir Indesign.
02- Botón "Nuevo", se abre un ventana de "Nuevo Documento".
03- "Número de páginas" poner 10.
04-en "Márgenes" cambiar a gusto. (Las unidades están en mm.)
05- luego guardamos el archivo, vamos en en menú a "Archivo" se despliega y ponemos "Guardar como" y elegimos la ruta donde guardamos.
06- El tema que nos tocó en mi caso "nanotecnología", voy a wikipedia o cualquier otra pagina muestre sobre mi tema, y copio el texto ordenadamente y lo pego en un block de notas en el mismo directorio donde guardé documento abierto de indesign.
07- en Indesign,vamos a "archivo" se depliega la lista y ponemos "colocar", elegimos nuestro block de notas y abrimos.
08- Mantenemos apretado "shift" (para que muestre un flecha que indica que el texto sigue en las siguientes páginas) y colocamos el cursor al comienzo de la primer hoja y hacemos click con el mouse para colocar el texto.
09- hacer "Zoom al documento", manteniendo la tecla "Alt" + mover la rueda del mouse.
10- luego hacemos doble click para seleccionar el párrafo del titulo.
Para agregar Estilos de párrafo, vamos a "Ventana", "Estilos", "Estilos de Párrafo" o tocando "F11".
11- En la ventanita de estilos de párrafo, creamos estilo nuevo
12- Sobre "Estilo de párrafo 1" hacemos click derecho y ponemos en "editar Estilo de párrafo 1",
así editamos a gusto.
Activamos "Previsualizar" para que los cambios hechos se puedan ver en pantalla.
Luego le damos OK a la ventana de "Opciones de estilo de párrafo".
y Así vamos creando estilos de párrafos.
13- Para Insertar una imagen, primero descargamos o copiamos una imagen a nuestra carpeta que contiene todo nuestro trabajo.
Luego en Indesign en "Archivo", " Colocar", seleccionamos la imagen y ponemos "Abrir" y movemos el mouse para mover la imagen libremente sobre nuestra hoja, luego hacemos un click en el lugar a insertar.
Luego con la imagen seleccionada presionamos el icono "ceñir alrededor de forma de objeto".
14) vamos a página, hacemos click en a) pagina maestra, luego click en b) para crear una nueva pagina maestra.
Luego de crear nuestra "B-Página maestra", en este caso vamos agregarle 2 columnas a la b-pagina maestra, con "Ctrl" seleccionamos la otra hojita en blanco (al lado de "B-Página maestra"), para que la pagina izquierda y derecha queden en gris seleccionadas,para aplicarle doble columnas.
Vamos al menú "Maquetación", "Márgenes y columnas"
en Número de columnas ponemos 2, debemos Activar ajuste de maquetación para que el texto se adapte a las 2 columnas. Luego Ok.
Así que nuestra pagina maestra b queda con doble columnas, si queremos cambiar el nombre de la página maestra b, hacemos click derecho y ponemos "Opciones de pagina maestra para B-pagina maestra".
Hacemos Doble click sobre alguna página que no sea maestra para volver a las paginas normales.
15) Para aplicar nuestra pagina maestra a una pagina normal, demos arrastrar en la ventanita de páginas, arrastramos una pagina maestra y soltamos sobre una pagina normal.
16) Insertar pie de Ilustración (texto descriptivo bajo la imagén).
Seleccionamos la imagén, vamos a menú "objeto", "pie de ilustración", "generar pie de ilustración estático".
info de imagen
ppi reales 600
ppi efectivos 200,
entonces debemos abrir un programa de edición y "Image", "resample".
entonces debemos abrir un programa de edición y ponemos nuestra imagen en 200ppi a 100% de pixeles.
y guardamos la imagen a 200ppp al 100% de pixeles.
Lugo en indesign seleccionamos la imagen en cuestion ,despues en "colocar y cargamos nuestra nueva imagen a 200ppp que también serán los efectivos en indesign."



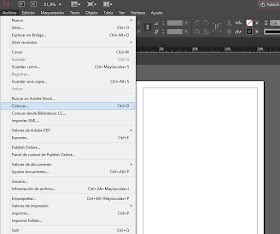


















No hay comentarios:
Publicar un comentario